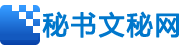【www.rconcon.com--自动驾驶】
一、全自动放映:演示长短我知道
1.打开一组已经做好的幻灯片。在这里,我们打开我的电脑演示文档。单击幻灯片放映菜单,再单击排练记时命令。此时幻灯片将转到放映状态,同时启动的还有一个名为排练的记时器;
2.这个记时器的按钮很简单,从左到右一字排开的分别是下一项、暂停、间隔时间、重新记时和总播放时间按钮等。它的操作也很方便,当你播放幻灯时间隔时间框开始记时,要切换时单击下一项按钮,即跳到下一张。此时间隔时间框回零,再开始记录第二幅幻灯停留的时间。设置完最后一张幻灯片之后,PPT会跳出提示窗口,告诉你改组幻灯片总共需要多长时间,并问你是否保存该时间。在这里,我们点是;
3.到这还没完,如果你选择了是之后,PPT还非常细心地将界面状态调整到幻灯片浏览方式,让你清楚地知道每张幻灯片播放的间隔时间。如果你事先就已经知道了每张幻灯片的放映间隔,你还可以先按下暂停按钮,然后直接在间隔时间框中输入时间。现在按下F5键试试,幻灯片是不是按照我们刚才的设定播放了?
最后还要提醒大家:如果你在以后不想使用这个排练记时功能,完全可以单击幻灯片放映菜单中的设置放映方式一项,然后在换片方式一栏中选择人工复选框即可。
二、半自动录音:声画同步做旁白
1.还是打开我的电脑幻灯片,单击幻灯片放映菜单的录制旁白命令。PPT弹出对话框。在录制前,我们要插入麦克风,然后单击设置话筒级别按钮,在话筒检查窗口中调整级别,也就是调整音量大小。同时我们还可以单击改变质量按钮,设置声音的质量和属性,毫无疑问,质量越高体积越大;
2.回到录制旁白窗口,选中链接旁白复选框。在浏览按钮中选择你要保存声音文件的路径。我们看到一旦作出选择后,窗口中就立刻显示出磁盘可用空间和最大录制时间了。单击确定,随着每一张幻灯片的放映,我们都可以针对每一张幻灯片的内容录制不同的解说词。当最后一张的旁白录制完之后,系统会提示我们旁白已经和相应的幻灯片共同保存,需要保存幻灯片的排练时间吗?在这里我们选择是。
3.这时,PPT再次回到了幻灯片浏览状态,如图2所示。你会发现这肘的幻灯片下方除了有刚才的排练记时标识外,又多出了一个录音机图标。此时我们放映幻灯片是旁白就会随之播放了。
这跟我们在《中场系列片:多媒体应用》中介绍的插入声音文件不同,如果按照前面的方法像插入影片一样插入声音文件,是作为整套幻灯片的背景音乐,那么播放时我们就很难把它控制得与幻灯片一一对应。现在看看你的保存文件夹,马上就能知道答案:在那里出现了多个.WaV文档,它们是和每张幻灯片相互关联的,并且按照幻灯的顺序自动编号保存。也就是说,当我们播放第1张幻灯片时,01.wav文件会自动播放,而播放第2张时02. wav文件又会被激活,可以省心很多。
如果要去掉旁白也很方便,仍然选择幻灯片放映菜单的设置放映方式项,在弹出窗口中选中放映时不加旁白即可。
需要注意的是一旦在演示文档中添加了旁白,它就将优先于所有的其他声音元素。所以如果你在运行既包含了旁白又包含了其他声音的幻灯片时,将只会被播放旁白。
三、全手工操作:幻灯片上也涂鸦
1.打开我的电脑演示文档,单击F5键播放。右击屏幕空白处,选择指针选项命令,在弹出的子菜单中单击绘图笔,同时我们再将绘图笔颜色改为红色。此时鼠标变成了绘图笔的样子,而我们就可以在正在放映的幻灯片上任意涂涂画画了;
2.比如我们在已经看完的幻灯片上签上已阅字样。不过不用担心,此时的操作绝对不会影响到演示文档本身。如果想去掉涂鸦,单击E键即可。如果我们在幻灯片的右键菜单中选择了永远隐藏,那么在下面的放映过程中鼠标指针就隐而不现了。
四、同时应用多个模板
1.点击PPT文件菜单的新建项。在设计模板卡片中选择一种有漂亮背景的模板,接着用同样的方法再选择一种内部框架设计较好的模板,然后在新建一个空白文档;
2.将前两种模板窗口调至幻灯片浏览状态,而那个空白文档则保持普通视图壮志。单击窗口菜单的全部重排命令,3个窗口都整齐划一地一字排开了。现在我们就可以在模板文件中按住左键,拖动到空白文档中。
五、让两幅图片同时动作
1.先在文档中插入两幅大小相近的同类型图片,将位置调整至,然后选中它们。右击之,选择组合命令将它们组合起来,使之成为一个对象;
2.用鼠标右键单击这个对象,选择自定义动画,在弹出窗口的效果中选择从中部到左右的展开,动画不就齐了吗。
六、幻灯片切换特效
1.打开演示文档我的电脑,然后单击幻灯片放映菜单上的幻灯片切换命令,PPT弹出的窗口;
2.在该窗口中,我们可以设定每张幻灯片之间的切换效果、速度和换页方式,而且还可为它们提供声音呢。最后点击全部应用。
七、在演示文档中添加特殊按钮
1.打开演示文档我的电脑,单击幻灯片放映菜单的动作按钮选项。选择其中的第一张按钮。此时,鼠标变成+字状,我们移动它然后在文档合适位置单击;
2.PPT 弹出窗口,告诉我们该按钮是超级链接到第一张上的。同时我们还可为其添加声音。确定之后我们发现演示文档上就多出了一个类似于浏览器中 主页状的按钮了。用同样的方法我们还可以添加上一张、下一张、结束放映、帮助按钮,甚至自定义按钮呢。
八、自定义播放和隐藏技巧
1.还是打开演示文档我的电脑吧,如果我们不想一股脑儿地把这5张幻灯全部播放,可以点击幻灯片放映菜单的自定义放映命令。在弹出窗口中单击新建按钮,这在演示文档中的幻灯片列表中反映的是该组全部幻灯数。我们只须在其中选择想要播放的文档,然后单击添加就可以了。最后,在自定义放映中的幻灯片列表中就可以自己编排文档顺序了。编排完毕,点击放映按钮试试?是不是如你所愿了呢?
2.其实啊,除了自定义编排,我们还能将某一幻灯片隐藏起来,这样在演示文档放映时就会自动跳过它了。隐藏的方法也很傻瓜,只须选中目标页,然后单击幻灯片放映菜单的隐藏幻灯片选项就可以了。
九、黑、白屏的运用
这一功能特别有意思,要让一张幻灯片好看吧就已经很费心了,但如果这演示文档做得太好看了又怕观众看着分心。于是,PPT就开发出这样一个功能,让演示者能够操控自如:那就是黑、白屏的运用。
十、设置循环播放锁定
我们还发现了一个鲜为人知的秘密:那就是Ppview32. exe可以给演示文档加密,防止他人按ESC键取消播放!